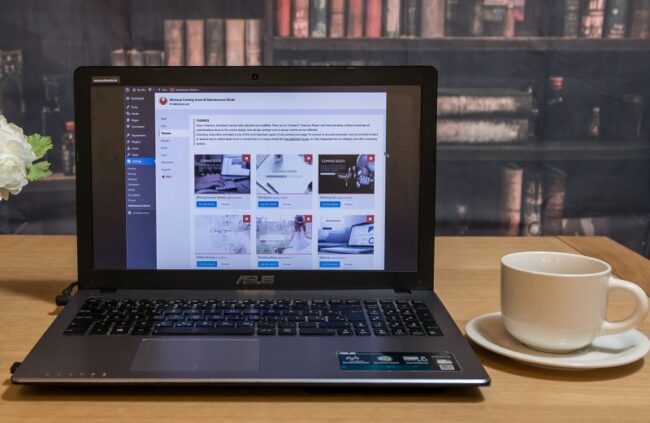
Foto: WebFactory Ltd / Unsplash
Ønsker du å migrere blogginnleggene dine fra en wordpress blogg til en annen? Følg denne guiden så har du flyttet innleggene på null komma niks!
Flytt innleggene dine fra en wordpress blogg til en annen. Ta først backup av begge bloggene, bruk deretter de innebygde wordpress eksport og import verktøyene for å migrere innholdet. Til slutt fikser du opp i internlenker og bilder ved hjep av et par utvidelser. Sett gjerne også opp en omdirigering fra gammel blogg for å gi beskjed til verden at innholdet er flyttet.
Nylig valgte jeg å slå sammen bloggene mine til bloggen du leser nå. Dette gjorde jeg ved å flytte alle innleggene mine fra andre wordpress blogger til den du leser nå. Ettersom jeg ikke fant en fullverdig guide for å gjøre dette ble det en litt humpete flytteprosess for min del, men det trenger ikke å være det for deg. Jeg har nå samlet opp stegene jeg tok for å flytte wordpress innleggene mine i guiden under. Dette skal nok også kunne gjøre susen for deg og din flytteprosess. Lykke til med flyttingen!
Les også: Hvordan tjene penger på bloggen din
1. Ta backup!
Før du går i gang med å migrere innleggene dine fra en blogg til en annen, så ta deg tid til å ta backup av begge bloggene! Da er du trygg hvis det av en eller annen grunn skulle gå galt på veien.
Les også: Derfor må du alltid ha automatisk backup av bloggen
Dette steget er ikke noe å kimse av! Å ta backup tar ikke lang tid og skulle noe gå galt så vil du være deg selv evig takknemlig for en backup. Dette vil kunne spare deg MYE tid og hodebry! Jeg vil også gjerne anbefale å ta nye backuper underveis i denne prosessen før du gjør nye store steg, så er du helt sikker og slipper å begynne helt på nytt igjen.
Hvis du har One.com som host, så kan dette enkelt gjøres via deres «Sikkerhetskopier» side, bare velg online versjonen (nåværende nettside slik den er live) og klikk for å lagre backupen. Har du en annen host, så sjekk deres nettsider for hvordan du tar backup hos dem. Når vi er først innom teamet backup, så sett opp en automatisk backup! Det er vel verdt å investere noen kroner i å sette opp dette!
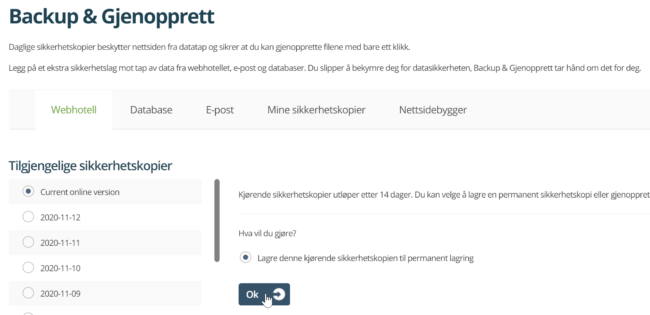
2. Eksporter innleggene fra wordpress bloggen
Nå som du har tatt backup av bloggen din, kan du gå i gang med det første steget i flytteprosessen, nemlig å eksportere innholdet fra wordpress bloggen din.
Gå inn på «Verktøy» på kontrollpanelet og velg «Eksporter». Her vil du få opp et valg om hva du ønsker å eksportere. Standard valg er «Alt innhold», velger du denne så får du med deg alle innlegg, sider, kommentarer, menyer og annet i eksportfilen. Dette kan anbefales. Selvsagt, hvis du av en eller annen grunn kun ønsker innlegg eller sider, så kan du velge et av disse alternativene. Klikk deretter på «Last ned eksportfilen»
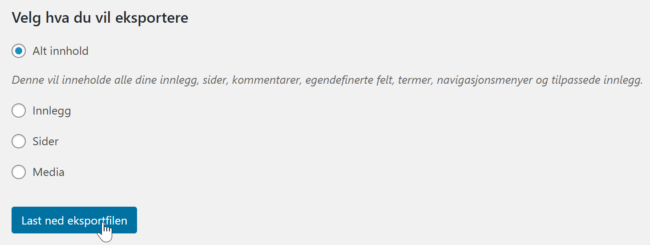
Filen som eksporteres og lagres lokalt på PCen din er en såkalt .XML fil. Det er viktig å påpeke at dette bare er en tekstfil og inneholder ikke bildene fra innleggene dine. I stedet inneholder den en «adresse» til bildene. Det er derfor viktig at innlegget med bilder må være tilgjengelig på den gamle nettstedet når du begynner importen.
En annen begrensning som er verdt å merke seg med eksport/import verktøyet for wordpress er at denne ikke tar med seg såkalte fremhevede bilder. I mitt tilfelle løste jeg dette ved å gå gjennom innleggene som har fremhevede bilder før eksport, for å sette disse bildene inn i selve innleggene slik at de kommer med i eksporten.
3. Importer innhold med bilder
Gå til verktøy i kontrollpanelet og velg «Importer», videre her velger du «WordPress». Her kan det hende wordpress må installere en liten plugin før du kan gå videre.
Når du har kommet inn på importverktøyet klikker du på «Velg fil» og finner fram til eksportfilen du lastet ned under forrige steg. Klikk deretter på «Last opp fil og importer» (Selve importen begynner ikke enda, den bare laster opp filen)
I neste steg kan du velge hvilken wordpress bruker innleggene skal tildeles, her er det også mulig å velge at den skal lage nye brukere. (Anbefaler å velge en eksisterende bruker her).
Deretter må du huske å huke av for «Last ned og importer filvedlegg», dette er for at du skal laste inn bildene i innleggene når den importerer (Merk her at denne ikke nødvendigvis fungerer for alle innleggene, denne utfordringen løses i steg 4)
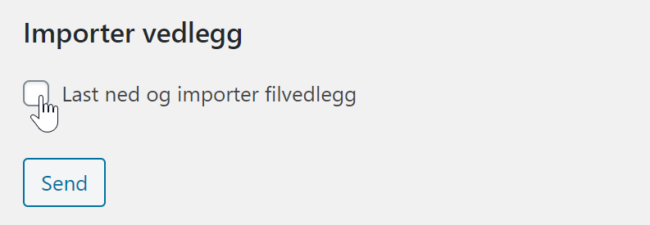
Når du trykker «Send» vil wordpress sette i gang prosessen med å importere innholdet til bloggen din. Merk at her kan du oppleve at skjermen går i «hvit» og at bloggen din blir veldig treg eller utilgjengelig. Frykt ikke, dette betyr bare at den jobber med å importere innleggene. Det kan fort ta 5-15 minutter, så du kan like gjerne gå å ta deg en kaffe og komme tilbake igjen senere for å sjekke.
PS: Her har jeg også opplevd at skjermen gikk i hvit, for så at det ikke hadde skjedd noe. Da kjørte jeg import en gang til og da gikk det fint.
4. Laste opp bilder som ikke nødvendigvis kom med
Som tidligere nevnt, så kan det hende du opplever at importverktøyet ikke klarte å ta med seg alle bildene til den nye bloggen din. Her er en utvidelse du kan bruke for å sørge for at alle bildene blir lastet inn på din nye blogg.
Når du sjekker innleggene på din nye blogg, så ikke lar deg lure av gleden i å se at alle bildene er på plass. Det kan nemlig hende at noen av bildene fortsatt ligger på den gamle bloggen din, men at de «hentes» inn i den nye bloggen. Hvis dette er tilfellet og du fjerner den gamle nettsiden, så vil også bildene forsvinne. Det er derfor lurt å sørge for at alle bildene lastes inn og hostes på din nye blogg der de hører hjemme.
Du kan sjekke om bildene ligger på den nye eller gamle bloggen ved å høyreklikke på bilde og enten åpne i ny fane eller kopiere bildeadressen. Hvis den peker mot gammel nettside, så kan det altså være lurt å rydde opp i dette.
Til å gjøre denne jobben anbefaler jeg utvidelsen «Auto upload images«. Når denne er installert så vil den automatisk laste ned inn bildet på serveren når du «Oppdaterer» blogginnlegget. Hvis du da oppdaterer alle blogginnlegg i en stor pakke, så er dette gjort på null komma svisj! (Utvidelsen kan slettes når prosessen er utført)
Se video under for nærmere beskrivelse.
5. Endre internlenker
Når importen er ferdig vil du nok fort oppdage at lenkene som tidligere lenket internt mellom ulike blogginnlegg nå fortsatt lenker til den gamle nettsiden. Å rydde dette manuelt kan fort bli veldig tidkrevende, bruk heller en utvidelse for denne jobben.
Utvidelsen jeg brukte og som gjorde susen heter «Velvet Blues Update URLs«. Det denne utvidelsen gjør er å finne og erstatte bruken av den gamle nettadressen til den nye. Slik at f. eks www.gammel.no/et-blogginnlegg blir byttet til www.ny.no/et-blogginnlegg.
Gå inn på «Verktøy» i kontrollpanelet og velg «Update URLs». Her vil du få opp vinduet under. Igjen her anbefales å ta backup før du går i gang, i tilfelle noe skulle gå galt eller du skriver inn feil nettadresse.
Skriv inn gammel URL og ny URL den skal byttes til (Altså gammel bloggadresse til ny bloggadresse) og klikk deretter «Update URLs NOW».
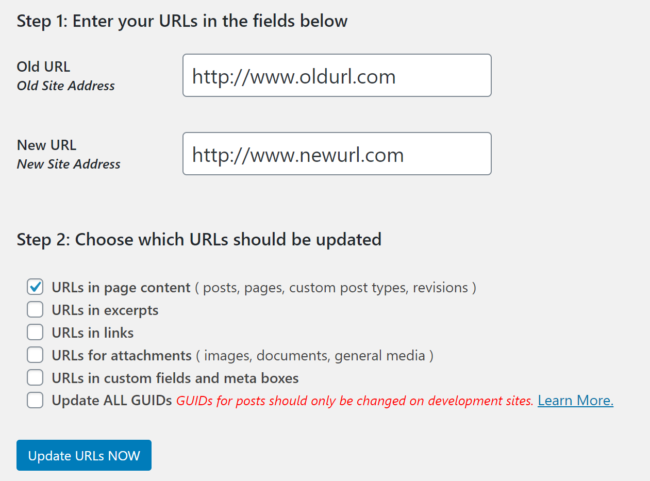
Når dette er gjort skal alle internlenkene i innleggene lenke internt på den nye bloggen din. Ta noen stikkprøver gjennom nettsiden for å se at lenkene fungerer som det skal. Utvidelsen kan slettes etter bruk.
6. Sett opp en 301 permanent omdirigering
Dette siste steget er egentlig valgfritt, men anbefales på det sterkeste for å få med deg trafikken og søkemotorsynlighet du måtte ha bygget deg opp på den gamle bloggen.
Hvis du fortsatt eier det gamle domenet, så kan du sette opp en såkalt 301 omdirigering («redirect») fra den gamle nettsiden. Dette er en kode gjør at lesere som besøker den gamle nettsiden eller som klikker på en lenke fra en ekstern nettside som går til den gamle nettsiden vil bli videresendt til tilsvarende side på din nye nettside.
Det denne koden også gjør er å fortelle google og andre søkemotorer at innholdet fra den gamle bloggen er permanent flyttet til den nye bloggen. Dette gjør at du får beholde «SEO»-juicen du har samlet opp for den gamle bloggen til den nye bloggen. Og all trafikken du vanligvis ville fått fra søkemotorer til den gamle bloggen går nå til den nye.
Alt du trenger å gjøre er å gå inn på filen .htaccess som skal ligge øverst i filstrukturen på nettsiden din (Hvis ikke kan det hende den er skjult, eller at du må lage en ny htaccess fil (Se lenke over her). Last ned en backup av denne filen, før du redigerer filen og legger til denne koden:
Her kan jeg anbefale å først bruke R=302 (Som du ser på slutten der) i stedet for 301, da 302 forteller google at det er en midlertidig flytting av innhold. For deretter å sjekke om alt fungerer som det skal (Prøv å klikke inn på gammel adresse og se at du kommer til tilsvarende side på den nye bloggen, prøv også å søke opp og klikke deg inn på gammel adresse fra google søk og se at du kommer til ny). Hvis alt fungerer som det skal kan du endre denne til 301 permanent flyttet.
RewriteEngine On
RewriteCond %{HTTP_HOST} ^oldsite\.no$ [OR]
RewriteCond %{HTTP_HOST} ^www\.oldsite\.no$
RewriteRule (.*)$ https://www.newsite.no/$1 [R=301,L]
Nå er du ferdig! Alle bloggeinnleggene dine inkludert bilder er flyttet over til ny blogg og alle som prøver å besøke din gamle blogg vil bli videresendt til den nye bloggen.