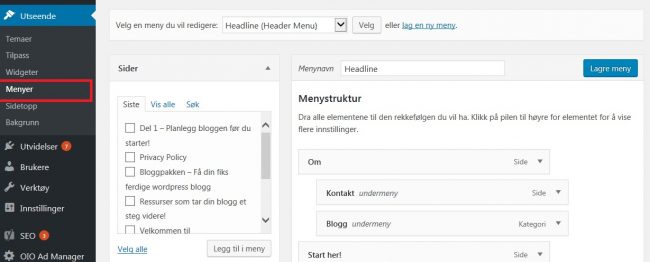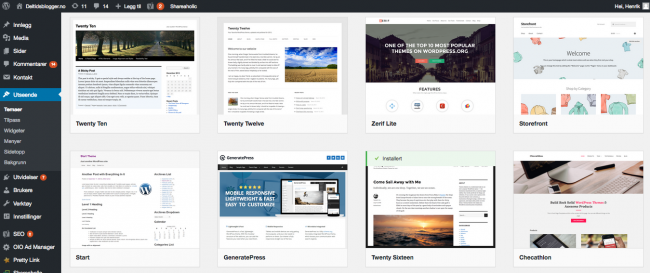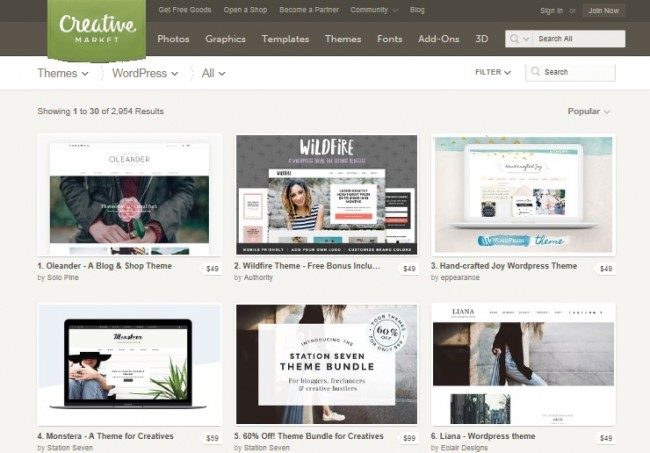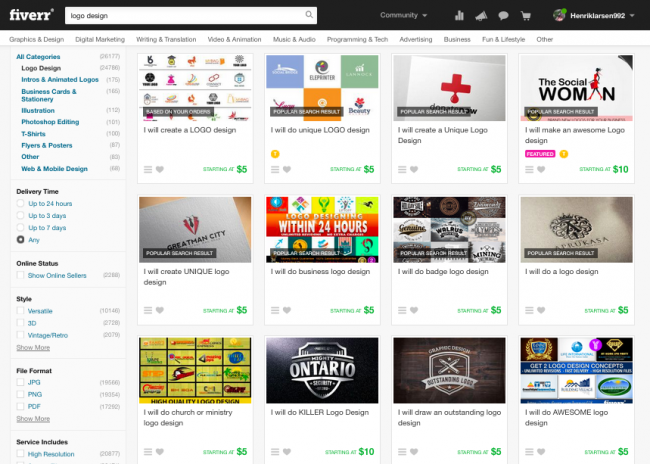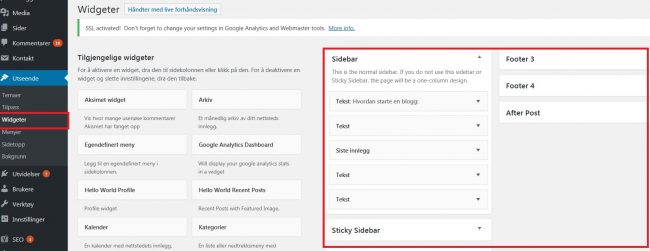Hvordan starte en blogg – Tiden er inne for å ta idéen din videre til en fullverdig blogg i denne andre delen av serien som skal ta deg fra idé til blogg til en profitabel blogg.
I denne delen lærer du hvordan du starter en blogg sånn rent praktisk:- Hvordan opprette domene og webhotell
- Installere wordpress
- Konfigurere wordpress
- Installere utvidelser
- Designe bloggen.

2. Hvordan starte en blogg – Den praktiske delen!
Endelig! Dette er den morsomme delen, nemlig hvordan starte en blogg den praktiske delen! Nå er tiden inne for å realisere bloggplanen din (For du hoppet vel ikke over den, gjorde du?) Les også: Del 1 – Hvordan planlegge bloggen din Nå skal du ta idéen din videre til en fullverdig blogg. Er du klar for å starte wordpress-bloggen din? Da er det bare å hive seg i gang!2.1 – Velge host og sikre deg domenenavnet du ønsker
Når du føler deg klar, kan du besøke en host, søke opp domenenavnet du ønsker, registrere det og gå i gang. Men først må du velge host og webhotell (Hvor nettsiden din skal ligge). Det finnes mange hoster der ute, så pass opp. Det finnes en del dyre hoster som håper at du ikke skal sammenligne prisene deres med andre. Ikke minst finnes mange med dårlig kundeservice (Alfa omega med god og effektiv kundeservice hvis nettsiden krasjer med et uhell. (Trust me, been there done that)). Her vil jeg trekke fram 2 hoster som jeg selv har hatt i lang tid og er veldig fornøyd med:- One.com – Dette er min foretrukne host i dag og som jeg trygt kan anbefale videre hvis du ønsker å starte blogg.Det er her jeg har startet alle mine siste nettsider. Enkel installasjon av WordPress, lave priser, en god del lagringsplass med på kjøpet, gratis SSL-sertifikat, enkelt og intuitivt brukergrensesnitt og en veldig god kundeservice. Har heller aldri hatt nedetid på noen av nettsidene mine hos denne hosten den dag i dag.
- ProISP.no – Jeg har brukt ProISP mye i jobbsammenheng hvor vi både har hatt domener, wordpress og webhotell for flere nettsider.Det har aldri vært noen nevneverdig nedetid og servicen har vært god og lett tilgjengelig ved spørsmål.
2.2 – Opprett WordPress blogg på domenet
Når du har registrert domene og bestilt webhotell, tar det ikke mange minuttene før du kan gå i gang med å starte en blogg. Straks du får tilgang til kontrollpanelet kan du gå rett inn å opprette WordPress. Dette er veldig enkelt hos begge disse hostene og gjøres på følgende måte:One.com: Installere WordPress
Hos One.com er det enkelt å opprette WordPress. Det du trenger å kjøpe er et domenenavn samt webhosting-pakken som heter Utforsker: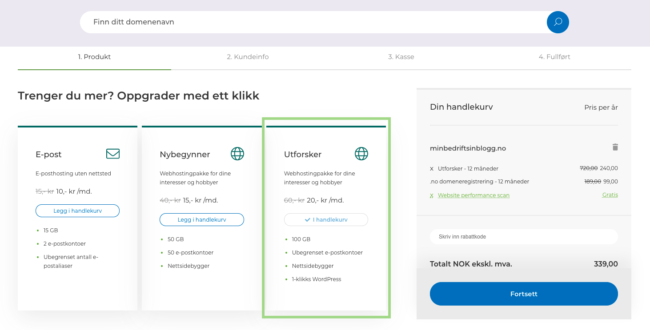 Når du har kjøpt domene og hosting, finner du frem til WordPress-boksen i dashboardet ditt og klikker videre til 1-Click WordPress installasjon:
Når du har kjøpt domene og hosting, finner du frem til WordPress-boksen i dashboardet ditt og klikker videre til 1-Click WordPress installasjon:
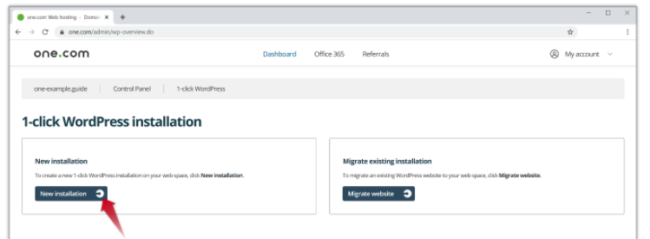
Bare klikk og følg de enkle instruksene, så har du plutselig WordPress på domenet ditt!
ProISP: Installere WordPress
Hos Pro ISP må du først logge inn på Cpanel og finne fram til dette ikonet: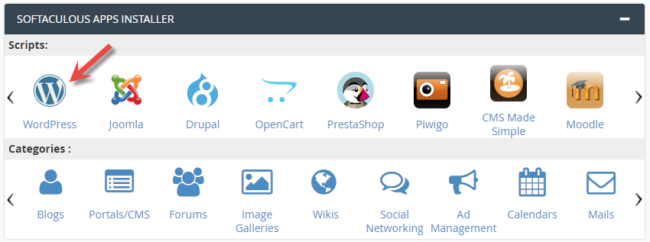
2.3 – Konfigurer wordpress bloggen din
Etter å ha installert wordpress bloggen din logger du inn på kontrollpanelet. Dette finner du på www.dittdomene.com/wp-admin. Logg inn med brukernavn og passordet du opprettet under WordPress installeringen. Her finner du kontrollpanelet, selve baksiden til bloggen din, eller din nye deltids-arbeidsplass. Her skal du tilbringe mye tid, og noe av det første du bør gjøre er å gå gjennom innstillingene dine. Det er ikke så mye du MÅ gjøre her, men det kan uansett være lurt å gjøre seg kjent med innstillingene og hvilke muligheter du har her.Innstillinger
- Generelle innstillinger: Her justerer du tittelen som skal vises for nettstedet ditt, evt slagord, tidsoner med mer.
- Skriving: Her velger du standardformat (Noen designtemaer støtter ulike format) og standardkategori (Se siste delkapittel i dette innlegget) for nye innlegg. Her kan du også sette opp muligheten for å publisere innlegg via e-post.
- Lesing: Hva skal forsiden vise? Her velger du om forsiden skal vise innlegg eller en statisk sie og evt hvor mange innlegg forsiden viser.
- Diskusjon: Oppsett for kommentarer for bloggen din.
- Media: Oppsett for standardstørrelser på bilder du laster opp (Dette er størrelsene du enkelt kan velge mellom når du legger til bilder i et innlegg)
- Permalenker: Denne BØR du endre før du endre før du begynner å skrive innlegg. WordPress har som standard at den gir innleggene dine adressen dittdomene.com/?p=Innleggnummer. Dette er ikke helt heldig i forhold til søkemotorer. Endre denne til å vise «Innleggsnavn» istedet.
2.4 – Legg til nyttige utvidelser (plugins)
En av de store fordelene med å bruke WordPress som bloggplattform er havet av nyttige og gode utvidelser (plugins). Dette er små programsnutter som du kan installere på bloggen din. Det finnes utvidelser for det aller mest av tenkelige og utenkelige muligheter. Vi kommer nok tilbake til utvidelser mange ganger i løpet av denne serien, da med nyttige utvidelser til ulike formål. Akkurat i dette kapittelet ligger fokuset på å få opp det grunnleggende for å få bloggen opp å stå. For å legge til utvidelser (Eller plugins hvis du har engelsk) så gå til utvidelser, legg til ny, søk opp, installer og aktiver. Her er noen anbefalte utvidelser du bør ha på wordpress bloggen din fra start:- Kontaktskjema – Denne må du ha. Ikke bare fordi du trenger et kontaktskjema (Se 2.6), men fordi denne kan brukes til mye mer enn som så. Denne kan brukes til å enkelt plassere HTML koder du ønsker flere steder rundt om på nettsiden, men som du ønsker å kunne redigere bare ett sted. Men i første omgang er denne rett og slett for å opprette et kontaktskjema.
- Header and footer – Denne er veldig nyttig når det kommer til å plassere koder i header, footer, over innlegg, under innlegg, og ikke minst til muligheten ved å differansiere hva som vises på desktop og mobil. Denne er veldig hendig når du skal legge inn f. eks Google Analytics kode.
- Aksimet – Et spamfilter enkelt og greit. Uten denne opplever du fort at kommentarfeltet flommer over at spam.
- Cookie Noties: Den irriterende boksen som dukker opp for å bekrefte at du har forstått at siden samler cookies. Denne er påbudt i henhold til EU-lov.
- Yoast SEO – Gjør bloggen din litt mer leselig og synlig for søkemotorer. Yoast SEO kommer jeg nok tilbake til ved flere anledninger senere.
- Google Analytics Dashboard WP – Google Analtyics er et must for å holde oversikt over trafikken på nettsiden din. Denne utvidelsen gjør statistikken tilgjengelig rett på kontrollpanelet ditt.
2.5 – Få på plass design og logo
Hvordan starte en blogg er en ting, men det kan være en stor og tidkrevende oppgave å finne ut av hvordan designe en blogg slik du ønsker det. Ikke tenk at du må gjøre alt helt ferdig før du begynner. Utseende kan endres på kontinuerlig i ettertid. Her har du flere alternativer basert på tid og budsjett du ønsker å legge i det. Husk at du ikke trenger å gå all inn med en gang, det er mulig å oppgradere utseende på bloggen etterhvert som den vokser.A. Ingen budsjett – En enkel blogg
Det finnes allerede mange flotte gratis design å velge mellom i WordPress. Klikker du deg inn på Utseende – Temaer, vil du finne flere flotte gratis design å velge mellom (Mange av disse kjenner du kanskje igjen fra tidligere wordpress blogger du har besøkt). Deltidsblogger.no bruker standard-temaet «Hello World» med noen enkle tilpasninger. Finn et tema som passer din blogg og klikk «Aktiver» – vipps har bloggen din fått seg et ansiktsløft helt gratis. En helt enkel logo kan du lage ved å bruke en gratis logo generator online, f. eks Logomakr.comB. Noe budsjett – En flott blogg
Jeg vil anbefale deg å legge litt penger i bloggen din, ihvertfall om du ønsker å skille deg ut og vil satse på en innbringende blogg. Heldigvis trenger du ikke å legge mer enn noen hundrelapper for et spesielt design-tema og logo. Det finnes mange tilbydere av wordpress tema design. Selv har jeg brukt Creative Markets for å finne design til flere av mine andre nettsider, og er svært fornøyd med både temaene jeg har kjøpt herfra og ikke minst kundeservicen i ettertid. Bare se hvor mye flottere disse designene ser ut: En logo kan du også få et vakkert design for en billig penge. På Fiverr har du tilgang til utallige dyktige profesjonelle web og logo-designere rundt om i hele verden som sitter klar for å designe logoen din. Som du ser under koster de fleste kun $ 5-10 for en logo, altså godt under 100-lappen og da får du ofte flere alternative logoer og muligheten til å endre på dem noen ganger til du er fornøyd.C. Stort budsjett – En fantastisk blogg akkurat slik du vil ha den!
Hvis du virkelig ønsker en profesjonell blogg helt fra start og du har et stort budsjett, kan du ta kontakt med en proff webdesigner som kan lage bloggen og logoen akkurat slik du ønsker det. Med dette alternativet får du en mer helhetlig blogg og merkevareprofil som leserne raskt kjenner igjen. Her vil det ose autoritet helt fra start, men det vil også koste.Tilpass bloggen
Når du har en design template (tema) på plass kan du bruke funksjonen «Tilpass» under Utseende i menyen. Når du klikker på denne får du opp en meny til venstre og bloggen din til høyre. I denne modusen kan du endre på utseende, farger, bakgrunnsbilder, logo, menyer, widgeter osv. Prøv deg ut litt og se hvordan det vil bli seende ut! Endringene du gjør her trer ikke i kraft før du trykker på «Lagre». Du kan dermed leke deg litt rundt på en live blogg uten å være redd for konsekvensene.Widgeter
En annen sak som på sett og vis inngår i designet er såkalte widgets. Dette er rett og slett dedikerte områder på bloggen din hvor du kan plassere diverse nyttig innhold og funksjoner. Mine widgets er her plassert i høyre kolonne og er fylt opp med ting jeg ønsker at du skal se, f.eks denne guiden. Disse sammen med menyer (Se 2.6) er særlig nyttig i forbindelse med navigering for leserne. Gå inn på widgets under Utseende (Eller via Tilpass funksjonen). Her kan du enkelt dra opp elementer til de ulike widget-områdene. Her trenger du ikke å lagre. Endringen trer i kraft med drag and drop.2.6 – Bygg opp rammeverket for bloggen
Hvis du har gjennomført alle punktene over så begynner bloggen din å ta form nå. Neste steg nå er å gjøre klart rammeverket for innholdet på bloggen. Som beskrevet i del 1, kan det være veldig lurt å denne strukturen på plass helt fra start. Dette kan spare deg for rotete innhold senere (Been there, done that!) Når du skal sette opp rammeverket for innholdet er det viktig å ha i tankene at leserne enkelt skal kunne navigere og raskt kunne finne fram til det beste bloggen har å tilby. På mange måter vil denne strukturen fort være avgjørende for om leseren blir eller ikke. Husk at forsiden din er førsteinntrykket for nye besøkende på bloggen.Kategorier
Når du skriver et innlegg så gir du den også en kategori fra de kategoriene du har laget til. Ved å bruke kategoriene aktivt kan du gjøre det enkelt for leserne å finne fram til akkurat det innholdet de er ute etter. Ved å ikke gjøre noe, vil alle innlegg havne i en sekk, gjerne «Uncategorized». Dette må du unngå for enhver pris. Kanskje har du allerede en idé om hvordan du skal strukturere det basert på planen fra del 1? Uansett – gå inn på «Innlegg – Kategorier» og begynn å skissere opp en kategoristruktur. Dette kan f. eks være 5 hovedkategorier basert på de viktigste temaene bloggen skal handle om, med 2-4 underkategorier hver.- Hovedkategori 1
- Underkategori 1.1
- Underkategori 1.2
- Hovedkategori 2
- Underkategori 2.1
- …. Osv
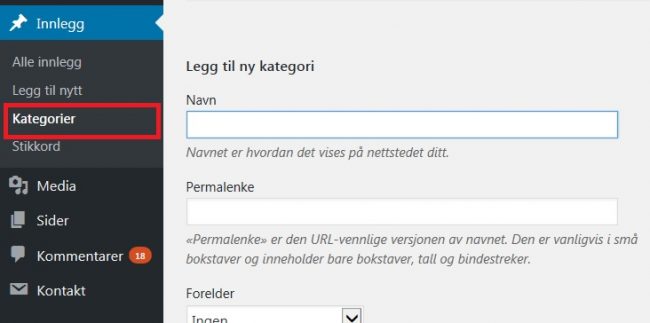
Informasjonssider
Det neste du kan gjøre er å lage noen informasjonssider. Her bruker du «Sider» og ikke «Innlegg». Disse sidene skal hjelpe leserne i å raskt få overblikk over bloggen, hvem du er, hvordan finne fram på bloggen og øvrig nyttig informasjon til leseren. F. eks slik jeg har gjort med denne guiden «Hvordan starte en blogg». Noen eksempler på nyttige informasjonssider du kan ha:- Om bloggen og bloggeren (Altså om deg) – Leseren er ofte interessert i å finne ut mer om hvem som står bak bloggen. En «Om meg» side er et must fra start.
- Kontaktside – Hvordan skal leseren kunne kontakte deg? Lag et kontaktskjema eller andre måter leserne kan kontakte deg.
- Start her – Denne er spesielt nyttig når du begynner å få en del innlegg. Dette er inngangsporten for nye lsere. Server dem det beste fra bloggen først, så kanskje de kommer tilbake.
- Ressurser – Hvilke ressurser anbefaler du? Dette kan være en god salgsside senere for produkter og tjenester du genuint anbefaler innen for bloggens tema.
Menyer
Siste steg før du er klar for skrivemaratonet i del 3, er å lage menyer som vises øverst på siden. Nå skal du lage en meny som syr sammen kategorier og informasjonssider. Målet er å gjøre det enkelt for leserne å navigere seg rett til det de ønsker å lese, men også det du ønsker at de skal se (F. eks salgskanaler på bloggen) Gå inn på Utseende – Menyer og start med å eksperimentere ved å dra inn de ulike kategoriene og sidene. Ofte kan du ha flere menyer på bloggen (Jeg har to øverst på Deltidsblogger). Lagre meny, se hvordan det ser ut og tweak litt mer til du er helt fornøyd!